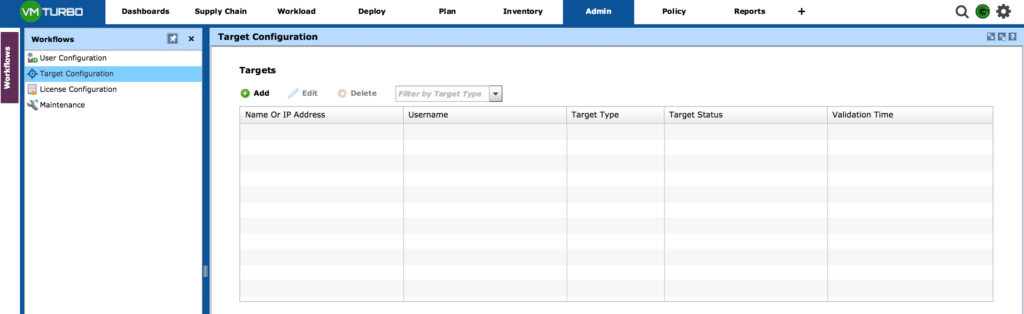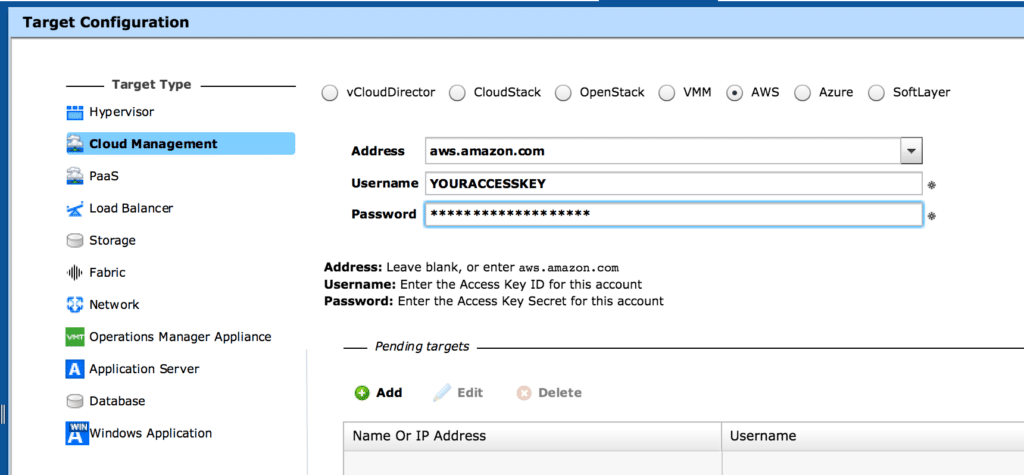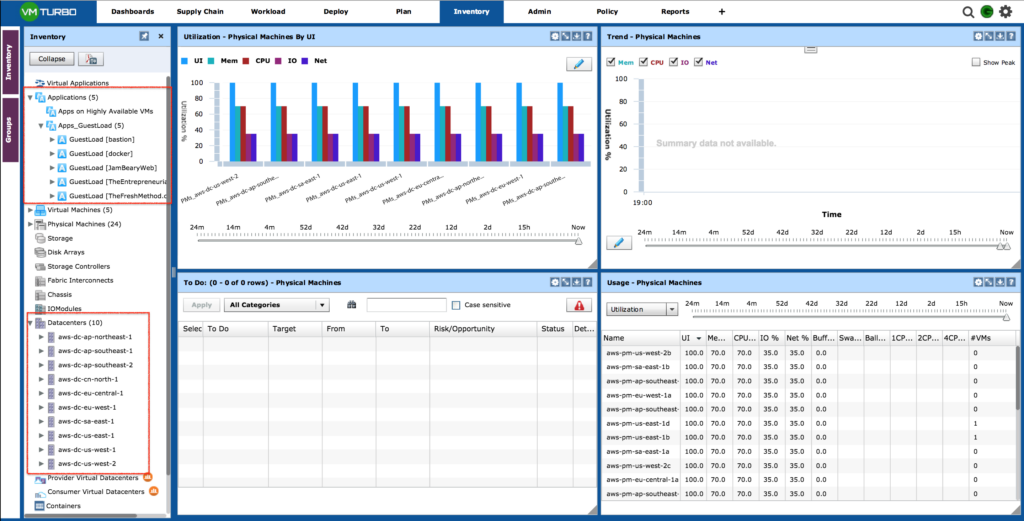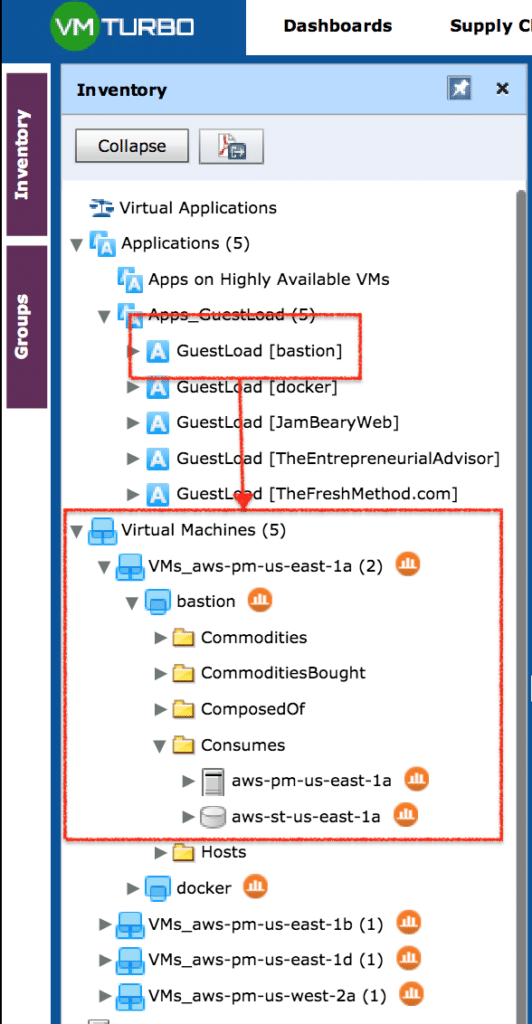While it’s a seemingly simple task, I wanted to document it quickly and explain one of the very cool things about attaching your Turbonomic instance to AWS. For the latest release of the TurboStack Cloud Lab giveaway , we wanted to move further up the stack to include the AWS cloud as a target.
Even without the TurboStack goodies, you can already attach to AWS and get back great value in a few ways. Let’s see the very simple steps to attach to the cloud with your control instance.
Attaching to an AWS Target
First, log in to your server UI with administrative credentials that will allow you to add a target. Go to the Admin view and select Target Configuration from the workflows panel:
Click on the Add button and enter the following details:
- Address: aws.amazon.com
- Username: Your Access Key from AWS
- Password: Your Access Key Secret from AWS
Next click the Add button in the Pending Targets area below the form, then press the Apply button at the very bottom. That will take you to the next step which validates your configuration:
Now that you are validated, you will begin to see data populating as it is discovered from AWS. The discovery cycle runs by default every 10 minutes, and as each entity is discovered, it is polled asynchronously from there for continuous gathering of instrumentation.
In your Inventory view, you will see the addition of AWS entities under the Datacenters, Physical Machines, Virtual Machines, and Applications sections:
If you expand one of the Datacenters, you will see that it is defined by Regions (example: ap-northeast-1) and then underneath that, you can expand to see the Availability Zones represented as Hosts:
Let’s expand our Applications, and Virtual Machines, where you see the stitching of the entities across all of the different entity types:
You can see that we have a Virtual Machine (EC2 instance) named bastion, which also has an Application entity, and you can see that it consumes resources from the us-east-1a AZ, with an EBS volume in the same AZ.
You can also see the cumulative totals under the Virtual Machines list to get a sense of how many instances you have running across the entire AWS environment. The running instances are counted in brackets at the end of each region listing. How cool is that?! As someone who forgets instances all the time running across numerous regions from testing, this has been a saving grace for me.
You can also use the Physical Machines section to view each region. When you drill down into the PMs_ section, you will see the AZ listings underneath there.
That’s all it takes to get your AWS environment attached, and we will dive into some other use cases on what you can do for application level discovery, and much more on the AWS public cloud.