You don’t have to go far to hear the word Puppet these days. Configuration management isn’t just a new trend that is hitting IT environments. It is a methodology for stateful, repeatable, DevOps style management of your infrastructure.
For the VMware folks, this is now a part of the vCloud ecosystem in a way because of the integration of Puppet into the vCloud Hybrid Service (vCHS) that was recently announced.
Most Common Question
Nearly every single day I hear from someone “Puppet looks cool, I need to figure out how to use it”. This inevitably leads to the most common question: “How do I get started with Puppet?”
Before you say “I don’t use Linux”, don’t worry. What I want to do here is to show you the simplest step-by-step way to install Ubuntu on a server and a client with Puppet server and a Puppet agent configuration.
Let me be clear that our Puppet installation here isn’t difficult, but it does require some time and you have to be sure to follow the process, albeit concise, without missing any steps.
Two Flavors of Puppet to Start Off With
There are two distinct types of Puppet deployment: Enterprise or Open Source. This leads to the next challenge for many, which is finding out which is the appropriate one to run with. Hint: They are both great to start with 🙂
With the Puppet Enterprise environment (https://puppetlabs.com/puppet/puppet-enterprise/) you can deploy easily using the web dashboard, manage your environment with the full backing of the Puppet team. It has all sorts of reasons to make it an amazing fit for you.
That being said, it is also a commercial product which comes with a license and support cost. This is not a problem for your real production deployment where you need/want that support, but we just want to kick the tires on it first to figure out how to use it.
Enter Puppet Open Source (https://puppetlabs.com/puppet/puppet-open-source/) which lets us use the fully open source version of the product, and the price tag is a grand total of zero dollars. Well, capital expense is zero, but there are some requirements for running this which include comfort with the Linux environment.
Basic Installation For Brand New Users
I’m going to use my VMware Workstation environment to start things off. I also have the Ubuntu 64-bit Server 12.04 LTS (Long Term Support) ISO file which I’ll use for deploying. Before we get started, you need to go here to download that: http://www.ubuntu.com/download/server
Now that you have your requirements, let’s install our two virtual guests which will be using DHCP (easiest deployment to get us started quickly) using the names puppetserver and puppetclient for our virtual machines. We will use the VMware Workstation “easy install” wizard to quickly deploy the guest OS.
Install Our First VM (puppetserver)
Using or VMware Workstation, we will create a new virtual guest by choosing File | New Virtual Machine and using the steps below:


At this point you have to choose your username that will be your login account to the Ubuntu console. Type in your full name, a user name and a password:












Install Our Second VM (puppetclient)
Rather than repeating all of our screen shots, just repeat the process as you did above, except you need to select puppetclient as the VM name in step 5.
Now that you have deployed your second machine, you can see the two guests in your VMware Workstation window.
Yay! We have our two guest machines ready to start our Puppet deployment.
Configuring our Puppet Master (puppetserver)
Log in to the console using the credentials you defined during the setup wizard. We will launch all commands using the sudo command which will elevate our privileges to launch each action. The first time you use sudo, you will be prompted for your credentials. Further sudo commands in the same session will use those cached credentials.
Update the apt repositories with the apt-get utility
sudo apt-get update
Change the host name using sed (Linux stream editor)
sudo sed -i ‘s/ubuntu/puppetserver/g’ /etc/hostname
Set our IP up for the network interface eth0 using nano (a fairly simple Linux editor). Once we edit the info with the format below, using your own IP information, we just type Ctrl-X, then type Y followed by pressing Enter to confirm the file name, save and exit. While I don’t personally use nano, the general usage is simple for those just getting started.
sudo nano /etc/network/interfaces
Add a record to the Hosts file for our server and our client (use your own IP addresses of course)
sudo nano /etc/hosts
Install Puppet
sudo apt-get install -y puppetmaster
Stop the puppetmaster service
sudo service puppetmaster stop
Remove the default certificate
sudo rm -r /var/lib/puppet/ssl
Reboot the server
sudo reboot
Log in to the console once the reboot is completed. We will do some tasks after our client is configured.
That’s it. No, really, that’s the end of the server configuration. Next we configure our client machine
Configuring our Puppet Agent (puppetclient)
Now we log in to the console of our second guest which will become the agent managed machine. We will be performing the following steps:
Update the apt repositories with the apt-get utility
sudo apt-get update
Change the host name using sed (Linux stream editor)
sudo sed -i ‘s/ubuntu/puppetclient/g’ /etc/hostname
Set our IP up for the network interface eth0 using nano (a fairly simple Linux editor). Once we edit the info with the format below, using your own IP information, we just type Ctrl-X, then type Y followed by pressing Enter to confirm the file name, save and exit. While I don’t personally use nano, the general usage is simple for those just getting started.
sudo nano /etc/network/interfaces
Reboot to ensure the new IP and hostname take effect
sudo reboot
Log in to the console again
Add a record to the Hosts file for our server and our client (use your own IP addresses of course)
sudo nano /etc/hosts
Install Puppet
sudo apt-get install -y puppet
Add the puppetmaster server entry in the puppet.conf file. We will create an [agent] section and put an entry which says server = puppetmaster
sudo nano /etc/puppet/puppet.conf
Set the puppet agent to start automatically using sed
sudo sed -i ‘s/no/yes/g’ /etc/default/puppet
Restart the puppet agent
sudo service puppet restart
Now are client is fully configured. Let’s go back to the puppetserver console and manage the puppet agent request which will have been created by restarting the services on the client.
On the puppetserver console we list the pending certificates and then we sign the certificate with the requesting name attached. This is the sequence that we use:
sudo puppet cert –list
sudo puppet cert sign agentname
And now we have our Puppet server and Puppet client all ready to go!!
We have lots of tasks we can do now, but we start with the basic step of creating our first manifest.
Creating your site.pp file
On your puppetserver you need to create your first manifest. With future articles we will do lots more than this, but the first step is to get your initial file started to test the running of the manifest against your new puppet client.
sudo nano /etc/puppet/manifests/site.pp
Add the following content shown in the image and save the file
Next we can either wait for the manifest to run at the next interval…which we won’t do because we are impatient 😉
Log into the puppet client console and initiate the puppet agent by restarting the service
sudo service puppet restart
Now we will run the puppet agent to test the connection
sudo puppet agent –test
Yay! It worked. Let’s confirm the file has shown up as we defined it in our site.pp manifest:
So now we have successfully completed a few tasks:
- Installed our puppet server
- Installed a puppet client
- Connected the puppet client to the server
- Created a basic (very, very basic) manifest
- Run the manifest against our client
This may not seem like a big accomplishment for some, but surprisingly there are many administrators who have little or no experience with using Linux systems, and the first few steps, although simple, can be daunting for some.
In future posts we will take the next important steps of creating manifest modules, deploying the puppet client to a Microsoft Windows machine, and then getting into more detailed manifest configuration.
Puppet Cheat Sheets
We will use these for our next post as we start to build some basic manifests for testing out the various components. We can use these to help us dip our toes further into the water of Puppet automation.
Puppet Labs Module Cheat Sheet – http://docs.puppetlabs.com/module_cheat_sheet.pdf
Puppet Labs Core Types Cheat Sheet – http://docs.puppetlabs.com/puppet_core_types_cheatsheet.pdf
So read those guides and we will be adding some more flavor to our little Puppet test environment very soon! I hope that this is a helpful guide to get people started on your journey with puppet 🙂

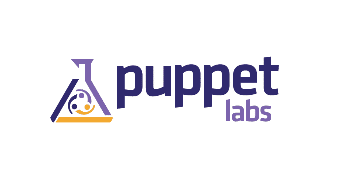















very nice and neat write up Eric, I have recently started learning Puppet. Would look forward for any new posts or trainings on Puppet.
Thanks Akmal! A great person to look for Puppet resources with is Rob Nelson http://rnelson0.com/
Thanks.
Brilliant from an on-prem engineer making the move across, this is a helpful resource, keep up the great work