As promised, it’s time to get to the catalog goodness. Since GlusterFS hasn’t gotten enough love from me lately, it’s time to bring that into the process as part of my Rancher demo. The goal with this exercise is to spin up a GlusterFS environment and to expand it using the built-in capabilities provided by the catalog.
Deploying an Application from the Rancher Catalog
Go to the Applications menu option and select Catalog from the secondary menu. That will bring you to the built-in application catalog screen:
There are a neat array of applications to choose from which target a number of typical core services. In the left hand pane, you can see that they can be searched and sorted by category. The default shows the full list.
We want to try out a GlusterFS demo because it will show us how a multi-container stack is deployed, plus we get to expand it as well using the Rancher UI. Find the GlusterFS link in the catalog and click the Launch button:
We have a few options available as you would expect. We can choose the name of the stack, a free-form description text field, and also the
What’s even cooler is that you can expand the Preview link to expand the window. This will give us the two YML files that could be used from the command line interface to create this same cluster:
You can see the contents of the sample YML files here for each of the docker-compose and rancher-compose that I’ve copied out to GitHub gists for better viewing:
Docker Compose: https://gist.github.com/discoposse/4cb03c3abfa60d1d9a40
Rancher Compose: https://gist.github.com/discoposse/2f7c1a24aca645a93567
Once you complete the wizard, the GlusterFS stack will spin up and you will see the results within a couple of minutes”
You can look at your running stack by clicking on the name in the Stacks view. This will bring up the screen showing some details about the application, commands, status, and also the containers further down the page.
Yes, it is just that easy.
Scaling up the GlusterFS Cluster in Rancher
Now that we have our GlusterFS environment running, we can expand it by a couple of nodes to illustrate how easy it is to scale the application.
In the Stacks view, you simply click the +Scale Up button
As you wait and watch, the view will update showing the network address, and container status. Once completed, it will look something like this:
You can do it again to show just how easy it is to add another node:
To confirm that the application itself has recognized the new nodes, let’s spark up a terminal shell and see how the health of the GlusterFS cluster is. You can do this easily by hovering on the container in the view and the clicking the context menu which brings up the Execute Shell option:
We can use the glusterfs pool list which will tell us which servers are actively attached to the GlusterFS pool. As you can see from the example here, there are 5 nodes in the pool:
To manage the scale level, including reducing the scale manually, you can use the + and – buttons that appear in the Stack details view:
Was that both fun and easy? Why, yes it was.
Join us in our upcoming 5th post in the series as we explore the advanced container configuration options. This is a great opportunity to explore core Docker concepts as well, so put on your thinking caps for that one!


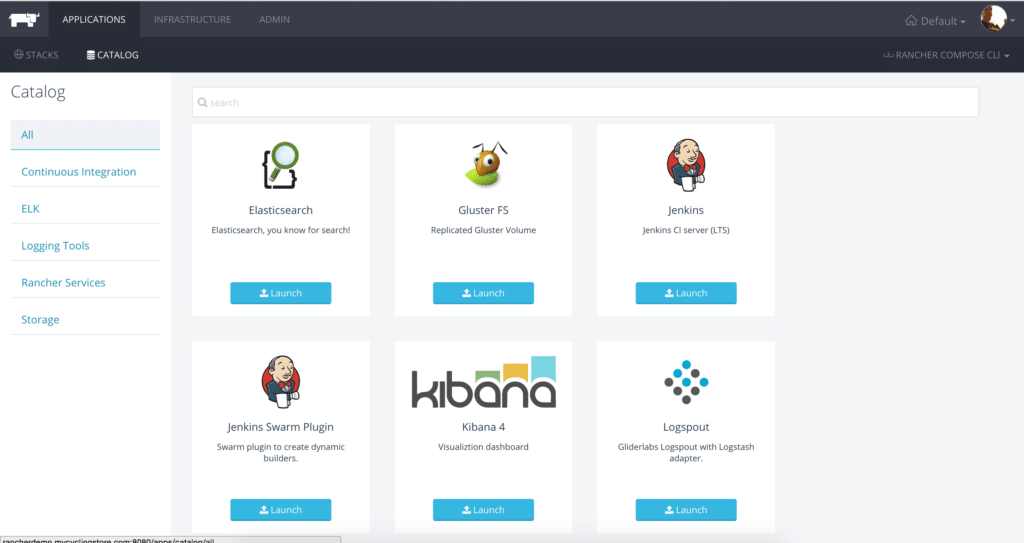
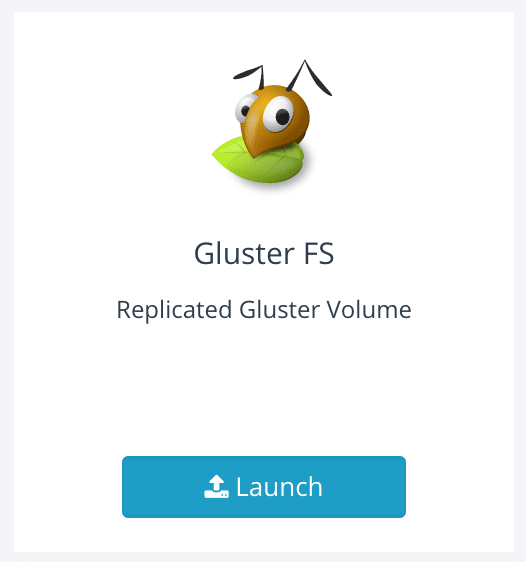
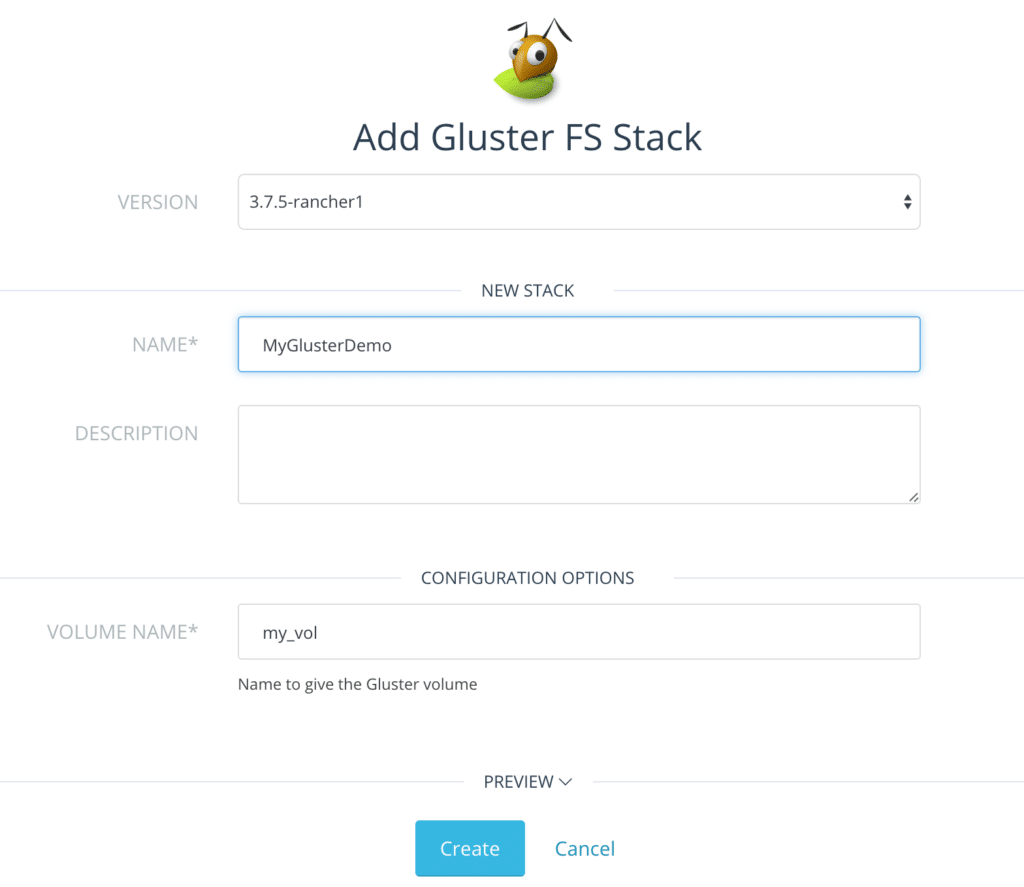


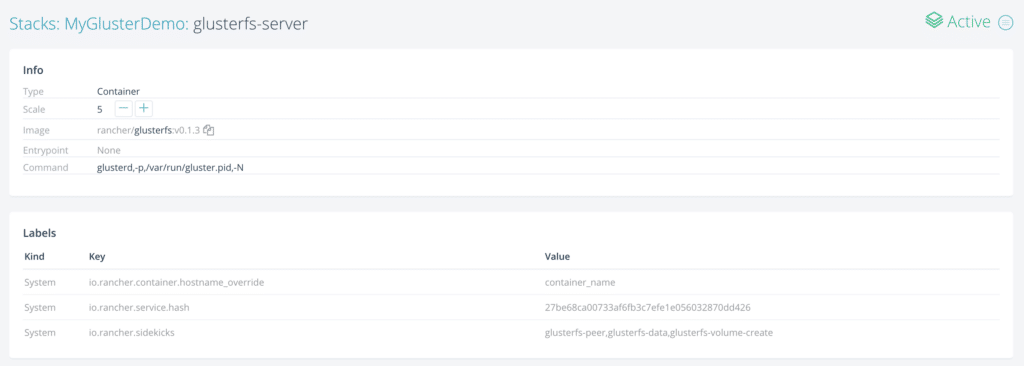
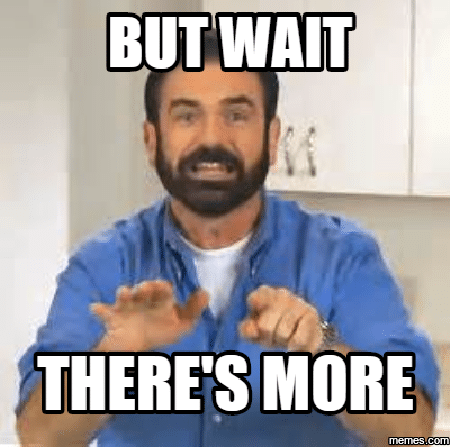
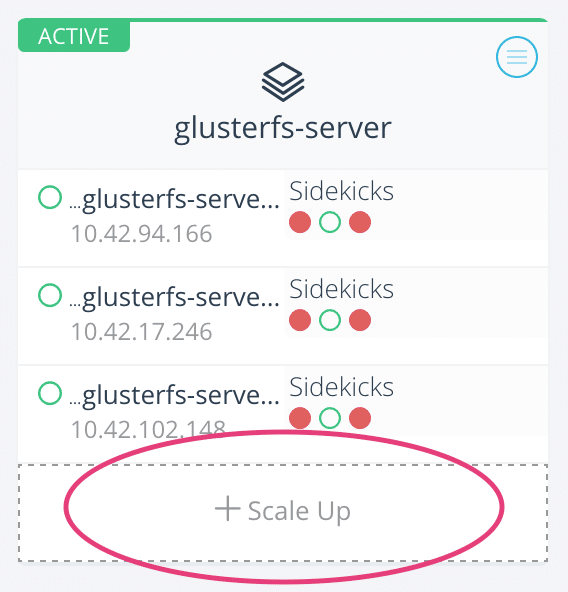
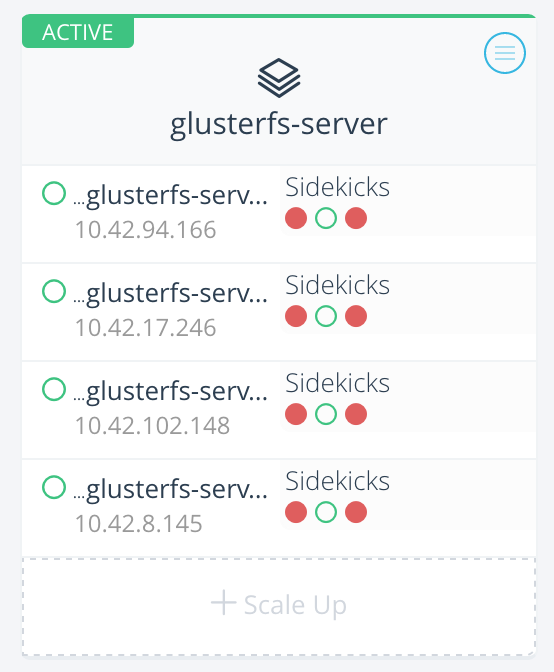
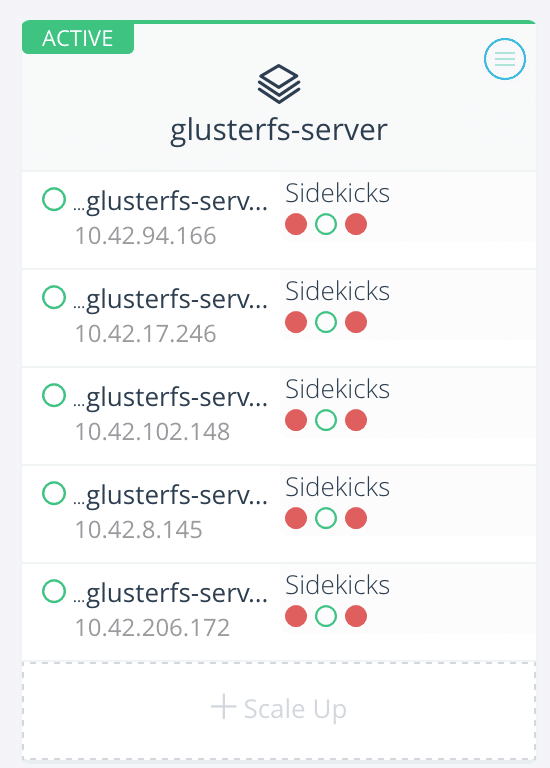
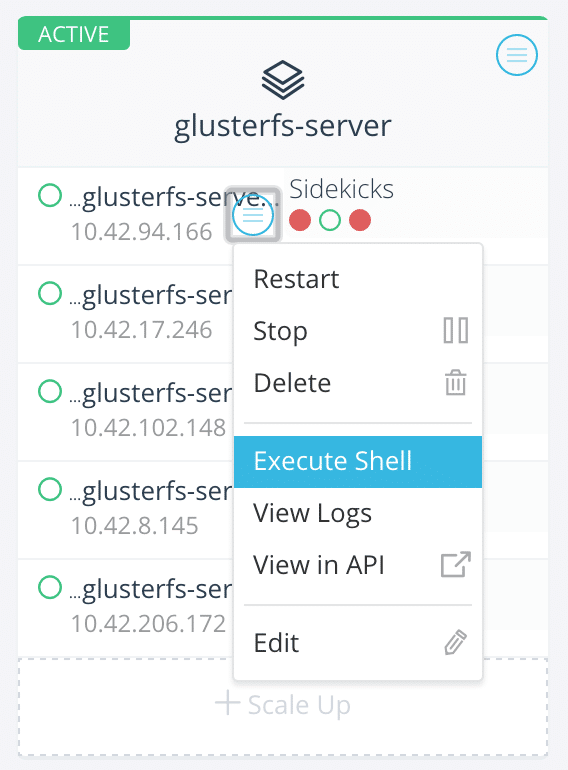
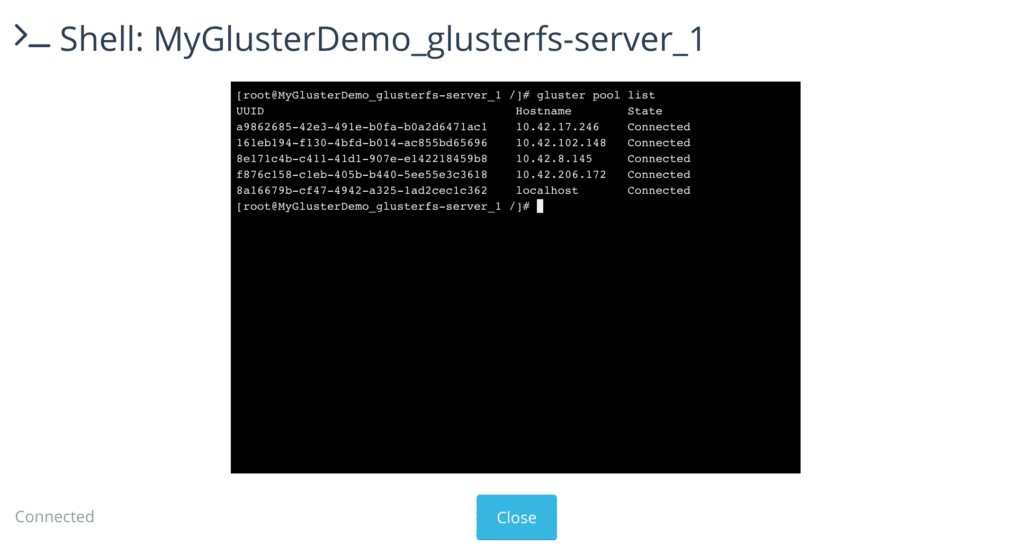
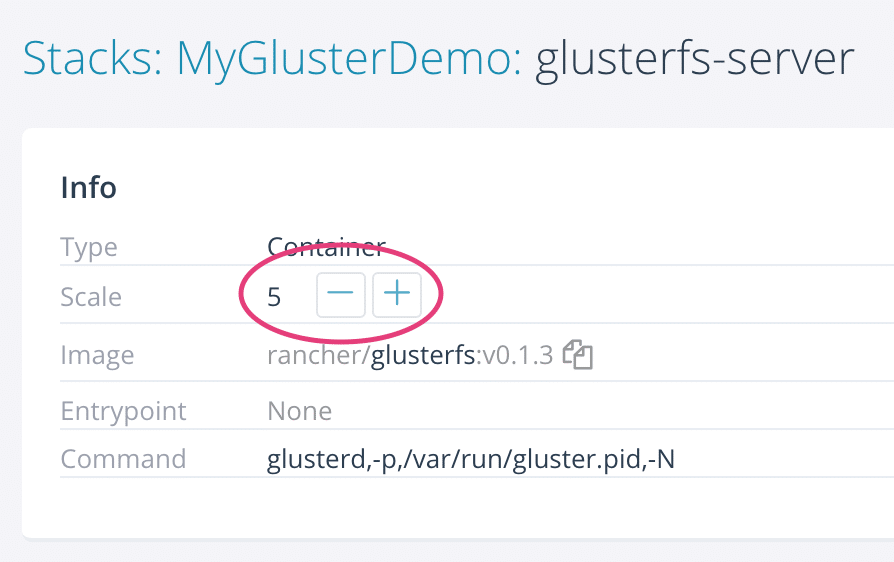

You need a section on how to use the volume you have created. Is there a single volume for the entire cluster?
Excellent catch Ankur! I’ve got a GlusterFS post ready to go shortly on that to cover the inner workings on that environment.